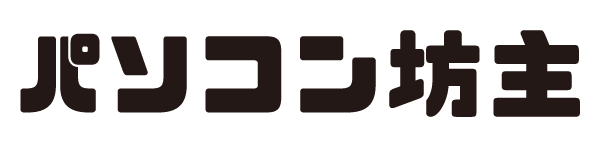購入先の家電屋さんに持って行ったら「ハードディスクが壊れてますよ」と言われた。データ最優先で、できればそのまま使えるようになってくれるのが一番いい、というスペシャルな結果をお望みのご依頼です。ハードルたけぇ~!ですが、やりがいはある。けども何か引っ掛かる。この違和感の答えは最後に分かるのでした。つづく。
前置き
今回は県外から。

同封のお手紙にはここ最近の状態を記載いただいておりました。ありがたいです。ただ気になるワードもちらほら。うーん、まあ見なかったことにしよう。今のところは。
で、自分用メモ。ACアダプタ型番。

動作確認
ハードディスクが~と事前に伺っている場合、不用意に電源を入れるということはほとんどしないです。特にデータが死ぬほど大事なんだ!って場合は。確認せず次へ。
ちょいと分解
ひっくり返して裏カバーを外せばハードディスクに触れるタイプ。Windows8以降の薄型ノートは大体これです。

お目当てのハードディスクを取り外してここからが本番。
ディスク修復作業
データ最優先なのでひとつでも多くのファイルが助かるようにセクタ修復していきます。
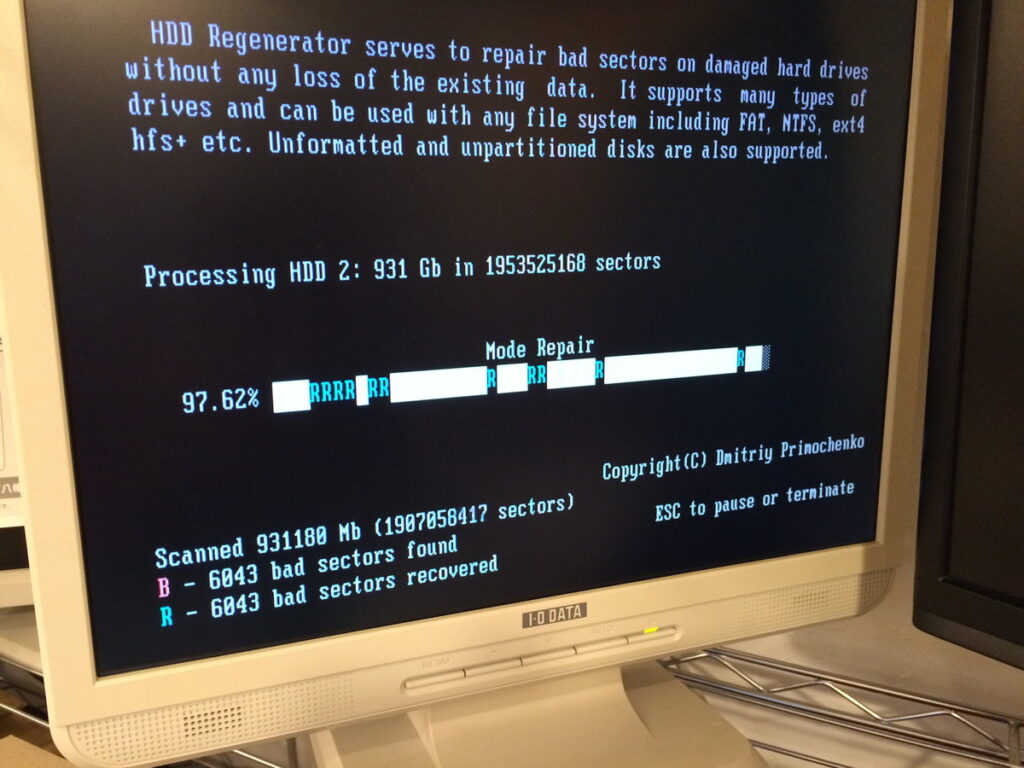
たしかにこれだと動きが超遅いでしょうねぇ。
クローン作業
修復後のディスクには、現時点で最上の状態でデータが入っているので、こいつをなんとしても正常なハードディスクに移してやります。え?修復したならこのままやっちゃえばいいんじゃないの?いえダメなんです。体は死にかけのままなので、どうしても新しい体に乗り換えないと、最上のデータを生かすことはできません。それがクローンの意義ですね。
クローンマシンを使って4時間ほど。同容量のハードディスクを使います。
チェックディスク
クローンが終われば、新ハードディスクを元通りセットしてスイッチオン。結構なセクタ修復が発生しているときは、そのままキレイにたちあがることはあまりないので、チェックディスクを実施します。
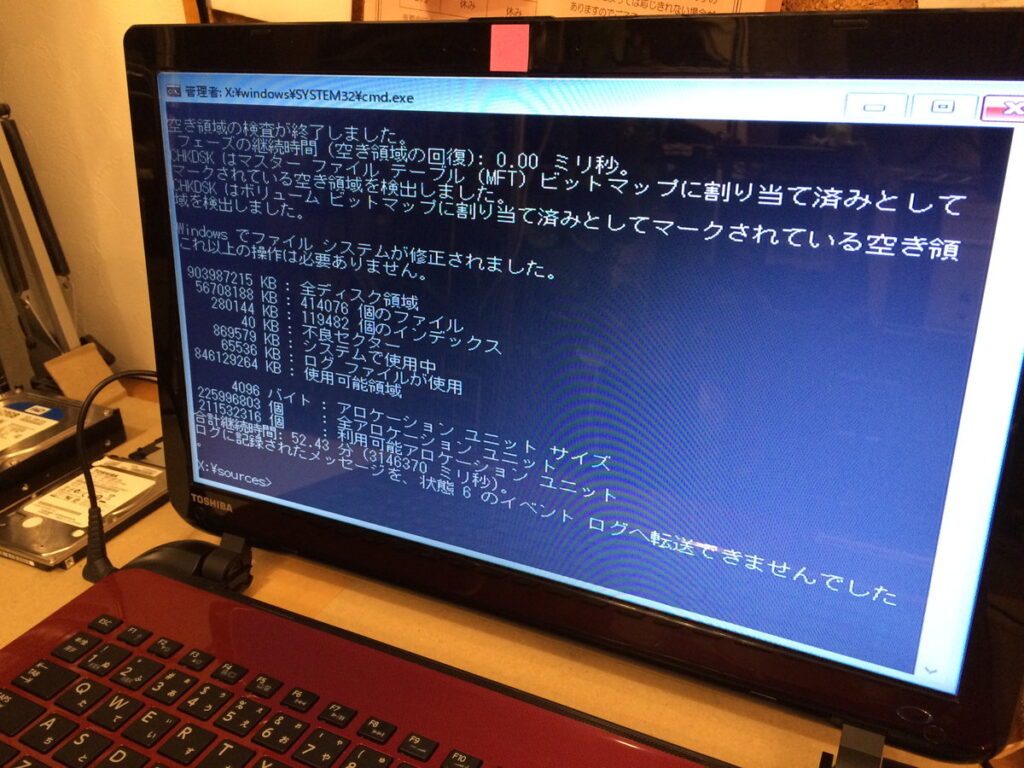
これでやっとこさ一旦起動するように。

終わりが見えてきたぞー。あと一息。
SSD化作業
動作が遅すぎて電源つけっぱでしか使えないということですから、ハードディスクからサヨナラします。
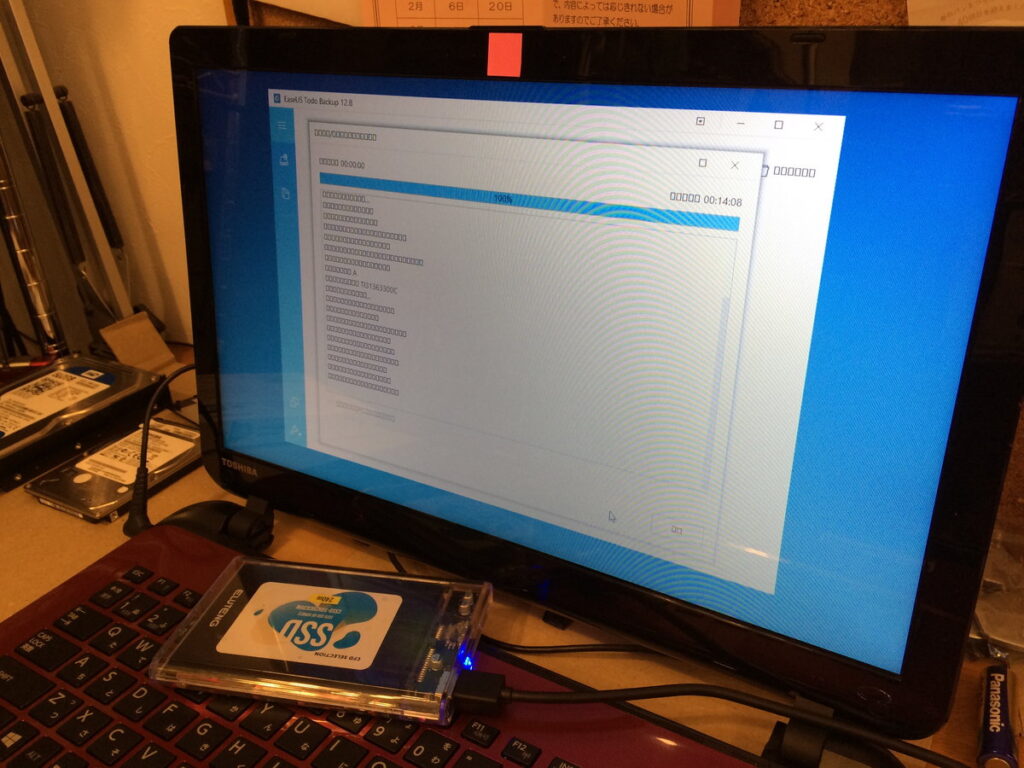
なんでEaseUSさんを使ったのかは謎。きっとAOMEIさんだと画面解像度がおかしかったんでしょうね。それ以外考えられない。
大容量から小容量へのソフトウェアクローンが終わればディスクを交換します。

作業完了
はてさて、SSDの使い心地はどうでしょうか。

うんうん、低性能パソコンにしてはまずまずの動き。ただ使っていると、何回かに1回ちゃんと電源が入らないときがある。これをお客様はバッテリーの問題だと思い込まれていたみたいですけどね、そうじゃないんだよなあ。
でもまあそっちまでやろうとすると、もうそんな金額かけていられないよとなってしまうんで、そっちは目を瞑ることに。データ最優先なんだら、手元に返ってきたらソッコーデータを確保してもらいましょう、でいいんじゃないでしょうか。

あとは電源周りが不安定な状態で使えるところまで粘って使ってもらえれば。データ復旧のついでにパソコンも使えるようにしましたよ、という感じに思っていただければいいかなと。
ご利用ありがとうございました。